Hibaelhárítás
Jogkódex csatlakozási és egyéb problémák elhárítása
Antivírus/tűzfal blokkolásra utaló jelek
Frissítés sikertelen (hibakód: 300)
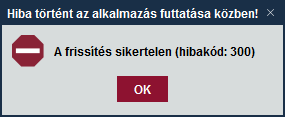
A Jogkódex alkalmazás frissítését és/vagy a központi szerveréhez való csatlakozás meghiúsulását a 300-as hibakód jelzi.
A frissítést kézzel is elindhatja az Eszköztár menü > Szoftverfissítés menüpontja segítésével.
FONTOS: Frissítés sikertelensége ellenére a Jogkódexben megjelenő tartalom továbbra is friss marad, a frissítés mindössze a funkciókat és a formanyomtatványokat érinti!
Kiszolgáló nem elérhető
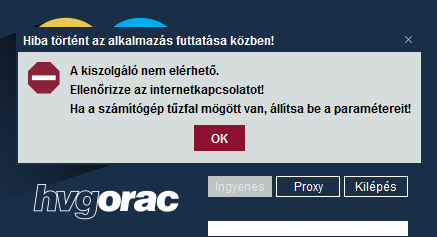
Előfordulhat, hogy csak ideiglenes problémáról van szó (például elment az internet egy pillanatra), először javasolt ismét elindítani a Jogkódexet.
Offline mód engedélyezése óta nem történt Online jelenlét
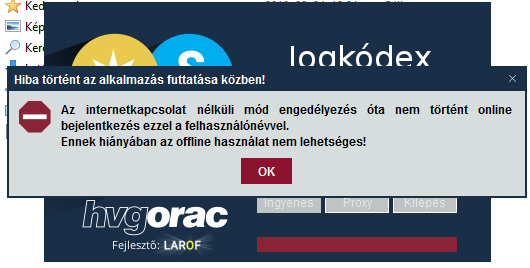
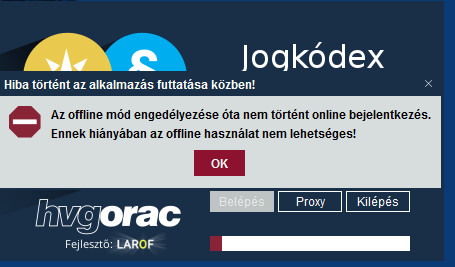
A fenti hibaüzenetek esetén nem tud belépni a Jogkódexbe.
Az offline használathoz szükséges adatbázis sérült...
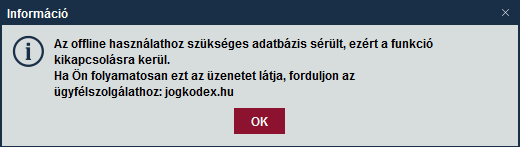
Ha az antivírus/tűzfal beállítása után sem oldódna meg a probléma, a C:\Users\%USERNAME%\.hvgorac\ mappán belül található commonfiles könyvtár törlésével távolíthatja el a sérült, számítógépen tárolt adatbázist.
Jogkódex vagy azon belül dokumentum, formanyomtatvány betöltése megakad vagy akadozik
Az antivírus/tűzfal programok nem minden kommunikációt blokkolnak, ezért az akadozás csak egyes Jogkódex funkciókban fordul elő.
Egyéb
Az aktuális felhasználói szám túllépte a megrendelt mennyiéget
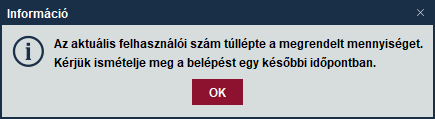
Amennyiben több, más helyen lévő gépen szokott dolgozni a Jogkódex-szel, és ezek egyikén belépve maradt,
s a másik helyen nem tud ezért bejelentkezni, a kilépés pedig nem megoldható, vagy ha tudomása szerint nincs belépve máshol,
de mégis a "Az aktuális felhasználói szám túllépte a megrendelt mennyiéget" üzenetet kapja, úgy kérjük keresse az ügyfélszolgálatunkat
- a 06-1-340-2304 vagy a 06-1-340-2305 -ös telefonszámon, vagy
- írjon e-mailt a helpdesk@orac.hu címre,
melyben leírja problémáját és elérhetőségét!
Akadozó görgetés és megjelenítés
Amennyiben a Jogkódex működésében számottevő lassulást, akadozó görgetést/megjelenítést tapasztal (több másodpercig tartó beakadás, fagyás), az egy elszórtan, néhány gépen előforduló Java inkompatibilitási problémára utal, mely kiküszöbölésére, javasoljuk a Jogkódex újratelepítését a legfrissebb telepítővel.
Egyéb operációs rendszereken is első sorban az alkalmazás újratelepítését javasoljuk!
Ehhez először zárja be a Jogkódexet! A Jogkódex legfrissebb telepítőjét a https://jogkodex.hu/letoltes
oldalról tudja letölteni, az operációs rendszerének megfelelő ikon kiválasztását követően.
A telepítéshez IDE kattintva talál segítséget!
Amennyiben a Jogkódexet újratelepítette, működése azonban továbbra sem javult, keresse fel ügyfélszolgálatunkat
- a 06-1-340-2304 vagy a 06-1-340-2305-ös telefonszámon, vagy
- írjon e-mailt a helpdesk@orac.hu címre,
melyben leírja problémáját és elérhetőségét!
Nem nyílik meg a Jogkódex
Ha sem az asztali ikonról, sem a Start, alkalmazások listájából nem indulna a Jogkódex, valószínűleg beragadthatott a korábban megnyitott alkalmazásfolyamat a háttérben.
Ilyen esetenként, a Windows rendszer altatását követően szokott előfordulni, úgy, ha a Jogkódex előzetesen nem lett bezárva.
Megoldás:
- Nyisson egy Feladatkezelőt (Ctrl+Shiftt+Esc egyidejű lenyomása, vagy a tálcán jobb kattintás, Feladatkezelő)
- A Folyamatok fülön a Java(TM) Platform SE binary (vagy a Részletek fülön: javaw.exe) sort keresse meg! Ez a Jogkódex folyamatát képviseli.
- Jelölje ki a folyamat sorát, majd kattintson a Feladat befejezése gombra.
- Ezt követően, ismételten próbálja meg elindítani a Jogkódexet.
Amennyiben a Feladatkezelőben nem talál megnyitott Jogkódex (Java) folyamatot, úgy a megnyílási probléma oka egy esetenkénti Java inkompatibilitási problémára utal, mely kiküszöbölésére, javasoljuk a Jogkódex újratelepítését a legfrissebb telepítővel.
Ehhez először zárja be a Jogkódexet! A Jogkódex legfrissebb telepítőjét a https://jogkodex.hu/letoltes
oldalról tudja letölteni, az operációs rendszerének megfelelő ikon kiválasztását követően.
A telepítéshez IDE kattintva talál segítséget!
Amennyiben az újratelepítés megtörtént, de a Jogkódex továbbra sem indul, vagy valahol elakadt, keresse fel ügyfélszolgálatunkat
- a 06-1-340-2304 vagy a 06-1-340-2305-ös telefonszámon, vagy
- írjon e-mailt a helpdesk@orac.hu címre,
melyben leírja problémáját és elérhetőségét!
Proxy beállítások
Amennyiben számítógépe nem proxy szerveren keresztül kapcsolódik az internethez, akkor a Közvetlen kapcsolat opciót válassza a Proxy használat módja lenyíló menüben. Amennyiben ezzel a beállítással nem működik a kapcsolódás, és tudomása szerint nincs szükség proxy beállítására, valószínűleg Antivirusán kell megszüntetni a kapcsolódás blokkolását.
Ha nem tudja, hogy számítógépe proxy szerveren keresztül vagy közvetlenül kapcsolódik az internethez, válassza a Rendszer proxy opciót a Proxy használat módja lenyíló menüben. Ebben az esetben az operációs rendszerében beállított proxybeállításokat használja a Jogkódex.
Ha ismert egyedi proxy beállításokkal rendelkezik, válassza az Egyedi beállítások opciót és végezze el a szükséges beállításokat, vagy kérjen rendszergazdai segítséget.
A beállított proxy szerver kapcsolat, a Kapcsolat tesztelése gombbal ellenőrizhető.
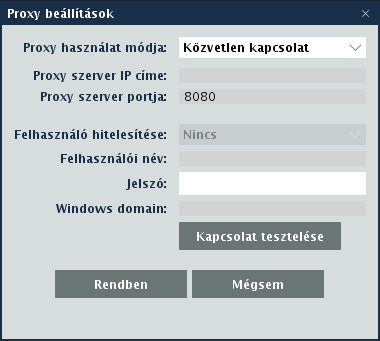
A beállítások a Rendben gomb megnyomásával menthetőek el, és a Jogkódex újraindítása után lépnek érvénybe.
Antivirus/tűzfal beállítása
Általános leírás
A Jogkódexet futtató számítógépen vagy annak hálózatban előfordulhat olyan víruskereső és/vagy tűzfal program, amely megakadályozza a Jogkódexet, hogy elérje a szervereit.
A kapcsolat biztosításához engedélyezni kell vagy kivétellistára tenni a víruskeresőben és/vagy tűzfalon a következő címeket:
- jk1.jogkodex.hu
- jk2.jogkodex.hu
- 80.77.123.148
- 79.172.209.138
Előfordulhat, hogy az adott víruskeresőben a címek elé be kell írni a következőt: http://
Általában nem szükséges, de ha indokoltnak találja, akkor a Jogkódex telepítési mappáját is fel kell venni a kivételek közé (alapértelmezetten: C:\Program Files (x86)\HVGORAC5C). Ha csak konkrét programokat lehet a kivétellistához hozzáadni, akkor a HVGORAC5C mappában található bin\javaw.exe programot kell hozzáadni.
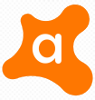 Avast/AVG Free/Premium Antivirus
Avast/AVG Free/Premium Antivirus
Az AVG már az Avast tulajdonában van, így a felhasználói felületük is azonos. Az Avast felhasználói felülete ingyenes és Premium verziótól függetlenül ugyan az (a Kivételeket tekintve legalábbis).
-
Az Avast kezelőfelületének megnyitása után, nyissa meg a beállításokat, ezt a Menü (jobb felső sarok) majd Beállítások menüopcióval teheti meg.
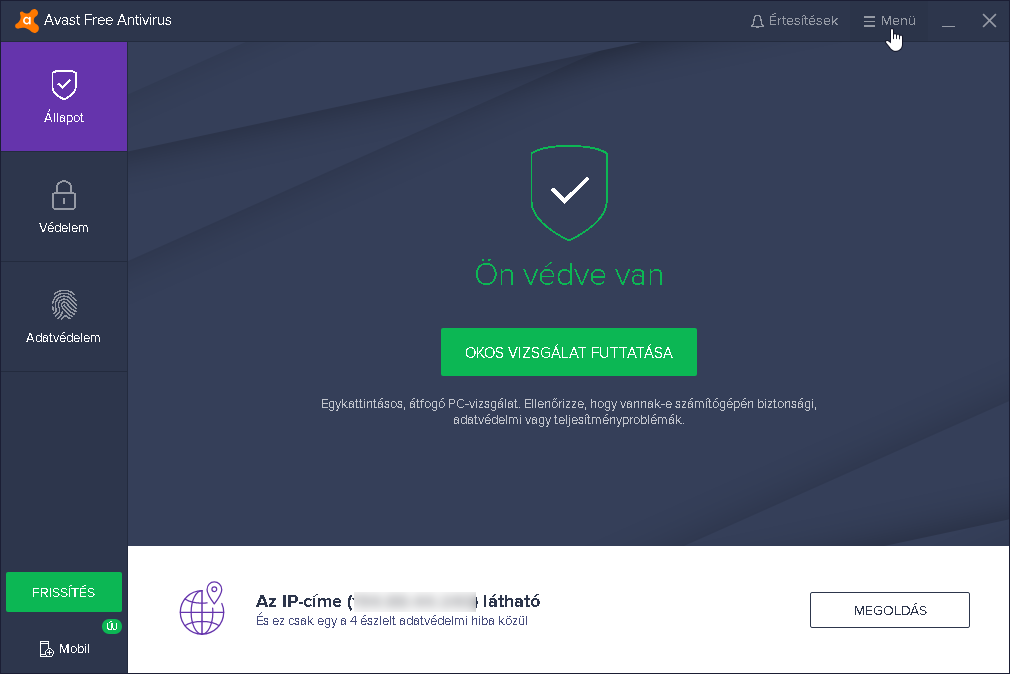
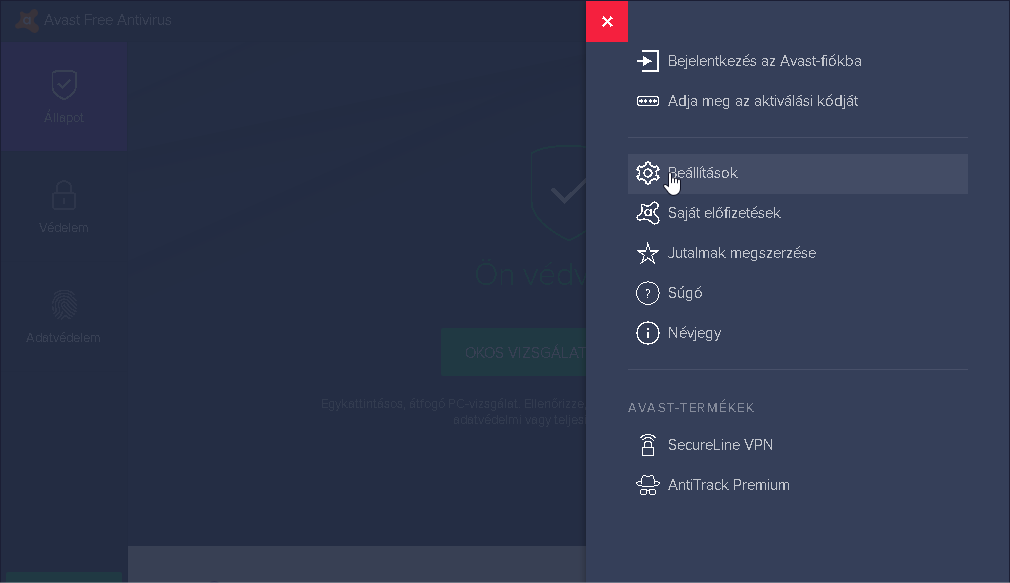
-
A beállítások Általános lapján belül a Kivételekre kattintva látható az ellenőrziési kivételek, engedélyezett fájlok, mappák és webhelyek elérésének listája.
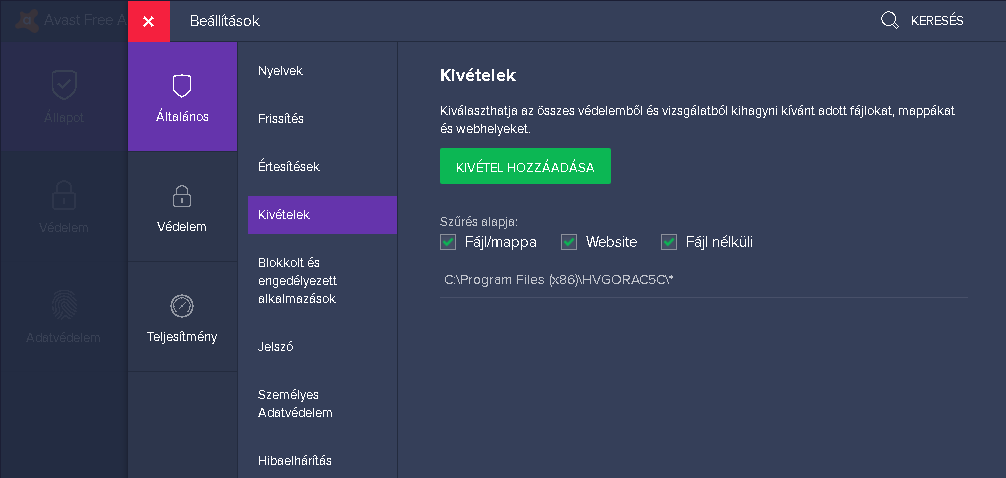
-
Újabb kivételt egyenként a Kivétel hozzáadása gombbal tud felvenni.
A listához a következő címeket kell külön-külön hozzáadni a Jogkódex megfelelő működése érdekében.Ezekkel a szerverekkel a Jogkódex a 80-as porton kommunikál HTTP protokollon keresztül (a beállító ablak http és https protokollt is fel fogja venni).
Szerver címek:- jk1.jogkodex.hu
- jk2.jogkodex.hu
- 80.77.123.148
- 79.172.209.138
FIGYELEM: A képeken szerepelhetnek más címek is. A Jogkódex használatához a fenti 4 darab cím hozzáadása szükséges.
A kivételek listájához mindegyik címet javasoljuk felvenni.
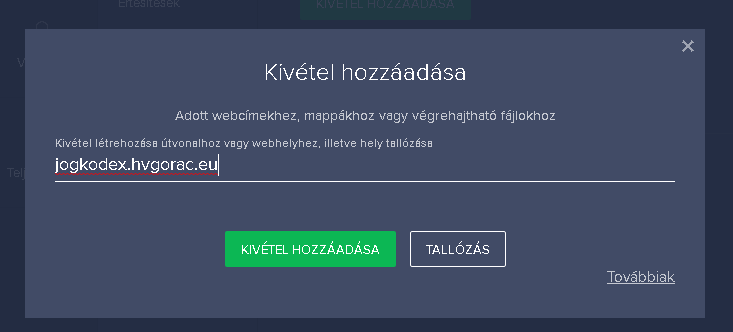
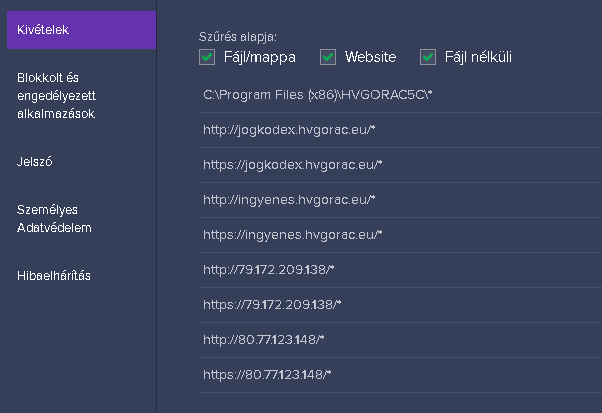
Általában nem szükséges, de ha indokoltnak találja, a Jogkódex telepítési mappáját is vegye fel a kivételek közé (alapértelmezetten: C:\Program Files (x86)\HVGORAC5C).
Ha a sorok felvételét befejezte, a beállítások érvényesek, bezárhatja a beállító felületet és az Avast ablakát.
Javasolt ismételten megnyitni a Jogkódexet. Ekkor a frissítés/csatlakozás már sikeres kell legyen.
Az alkalmazás verzióját az Eszköztár menü > Szoftveradatok menüpontból tudja ellenőrizni.
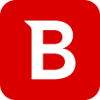 BitDefender Free
BitDefender Free
-
A kezelőfelületről a beállításokat a jobb felső sarokban a fogaskerékre kattintva érheti el. Ezen belül kattintson az Exclusions (kivételek) menüpontra.
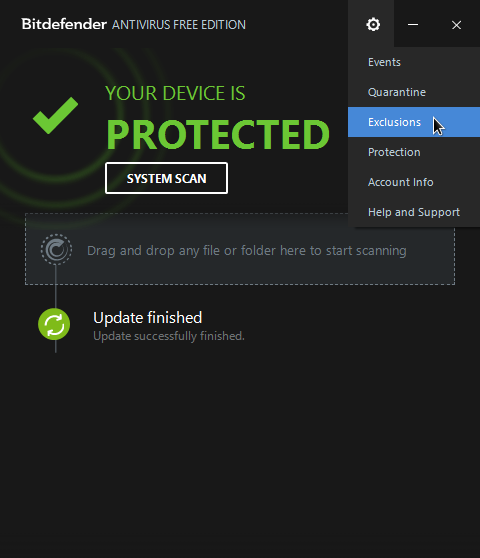
-
Az Exclusions (kivételek) ablakban, az Add Exclusion gombbal tud kivételt felvenni.
A Browse gombbal tud nyitni egy tallózót, majd elnavigálni a Jogkódex telepítési mappájába, mely alapértelmezés szerint a C:\Program Files (x86)\HVGORAC5C\bin mappa, keresse ki a javaw.exe fájlt.
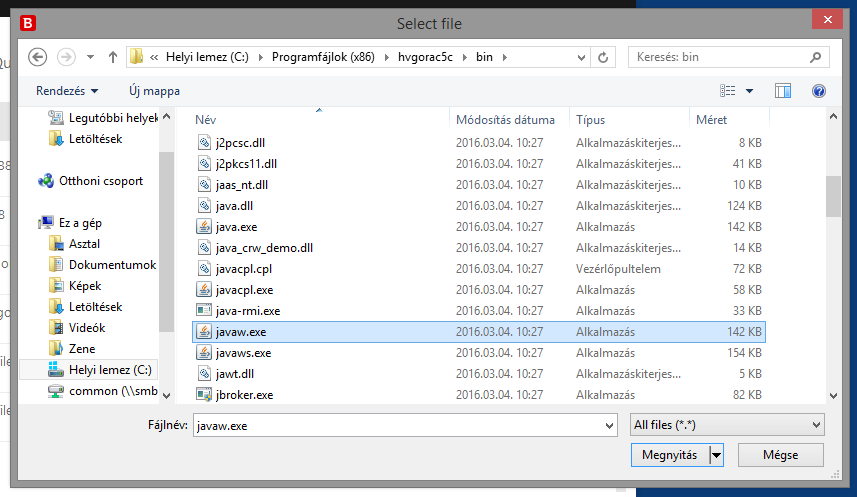
-
Sikeres tallózást követően az ADD gombbal véglegesíteni tudja a kivétel felvételét.
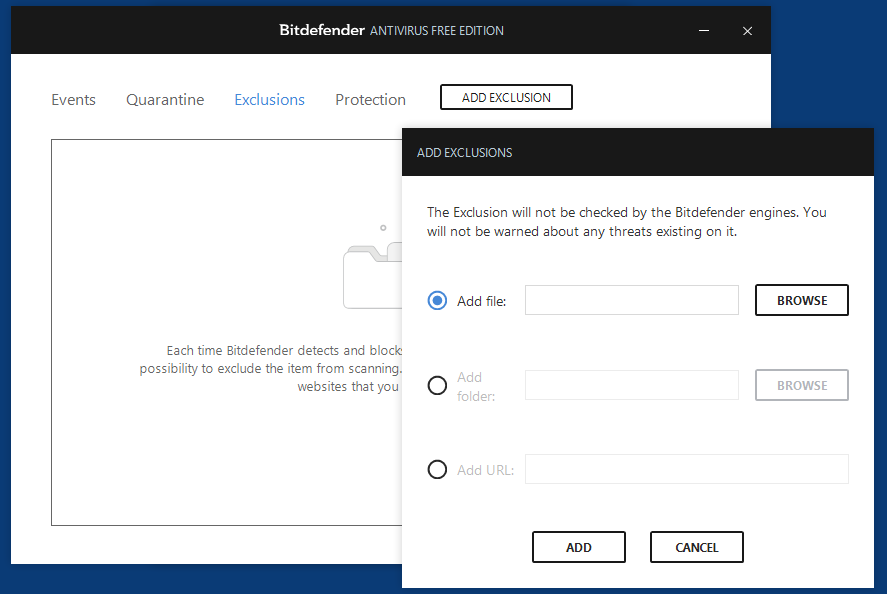
-
Sikeres hozzáadásról a Path excluded feliratú ablak értesíti.
-
Következő lépésben válassza ki az Add folder lehetőséget, majd a Browse gombbal nyisson egy tallózót.
A tallózó az előzőekben megnyitott mappát tárja elénk, melyben egyet feljebb ugorva, tehát C:\Program Files (x86)\HVGORAC5C mappát kiválasztva, majd az ADD gombot megnyomva véglegesíteni tudja a kivételek listájához adást.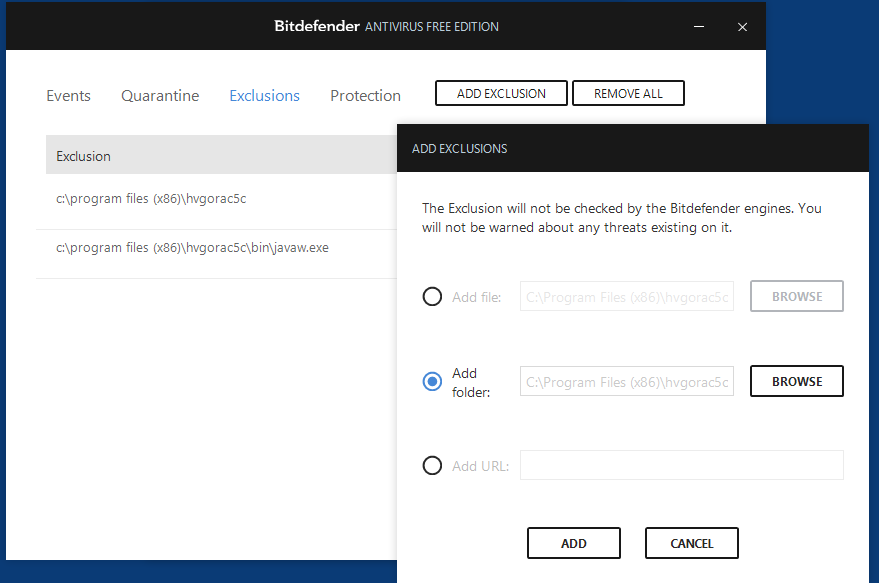
-
Utolsó lépésben vegye fel azokat a domain neveket és IP címeket, melyekkel a Jogkódex kommunikál, adatot tölt le.
Szerver címek:
URL kivételt az Add URL lehetőség választása után, egyenként az ADD gombbal tud felvenni.
A listához a következő címeket kell külön-külön hozzáadni a Jogkódex megfelelő működése érdekében.- jk1.jogkodex.hu
- jk2.jogkodex.hu
- 80.77.123.148
- 79.172.209.138
FIGYELEM: A képeken szerepelhetnek más címek is. A Jogkódex használatához a fenti 4 darab cím hozzáadása szükséges.
A kivételek listájához mindegyik címet javasoljuk felvenni.
Ezekkel a szerverekkel a Jogkódex a 80-as porton kommunikál HTTP protokollon keresztül.
Sikeres hozzáadásról a This domain was excluded feliratú ablak értesíti.
-
A kivételek hozzáadása után a CANCEL gombbal, majd a Bitdefender ablakának bezárásával tud kilépni, a beállítások érvényesek, ismét próbálja meg elindítani a Jogkódexet.
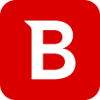 BitDefender Total Security 2020
BitDefender Total Security 2020
-
A kezelőfelület megnyitása után váltson át a Védelem (Protection) lapra, majd az Online Fenyegetés Megelőzés (Online Threat Prevention), Kivételek (Exceptions) lehetőségére kell kattintani.
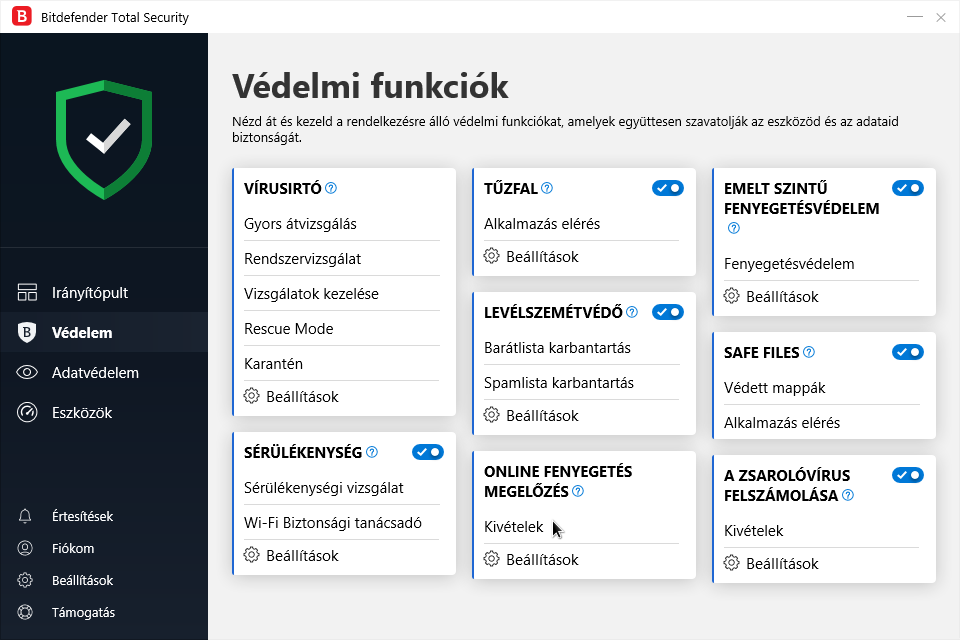
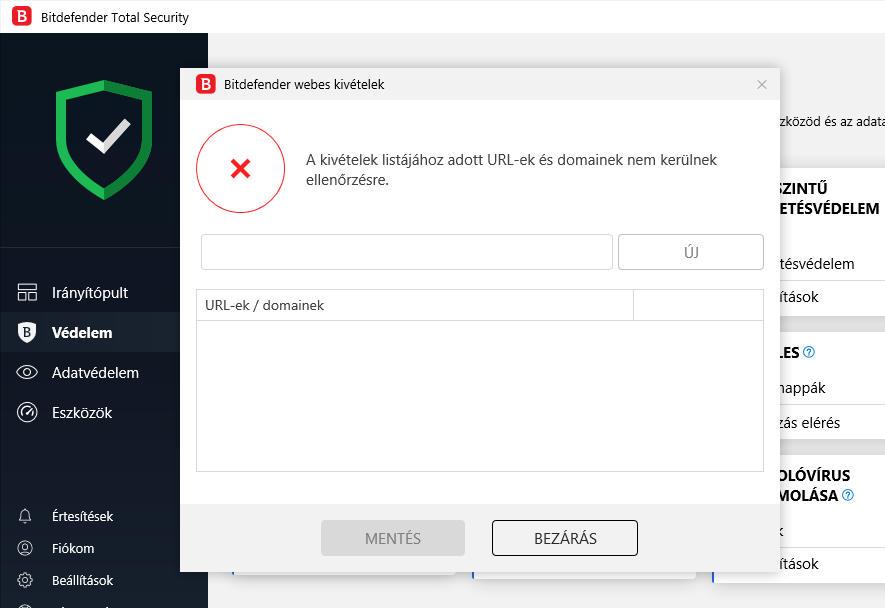
-
A kivételek listához egyenként az Új gombbal a következő címeket kell külön-külön hozzáadni a Jogkódex megfelelő működése érdekében.
Szerver címek:- jk1.jogkodex.hu
- jk2.jogkodex.hu
- 80.77.123.148
- 79.172.209.138
FIGYELEM: A képeken szerepelhetnek más címek is. A Jogkódex használatához a fenti 4 darab cím hozzáadása szükséges.
A kivételek listájához mindegyik címet javasoljuk felvenni.
Ezekkel a szerverekkel a Jogkódex a 80-as porton kommunikál HTTP protokollon keresztül.
-
Ha végezett a címek felvételével, a Mentés (SAVE) gombbal el kell menteni a módosításokat, majd a Bezárás (Close) gombbal be tudja zárni a kivételek ablakát.
A BitDefender ablakát is bezárhatja, a beállítások érvényesek.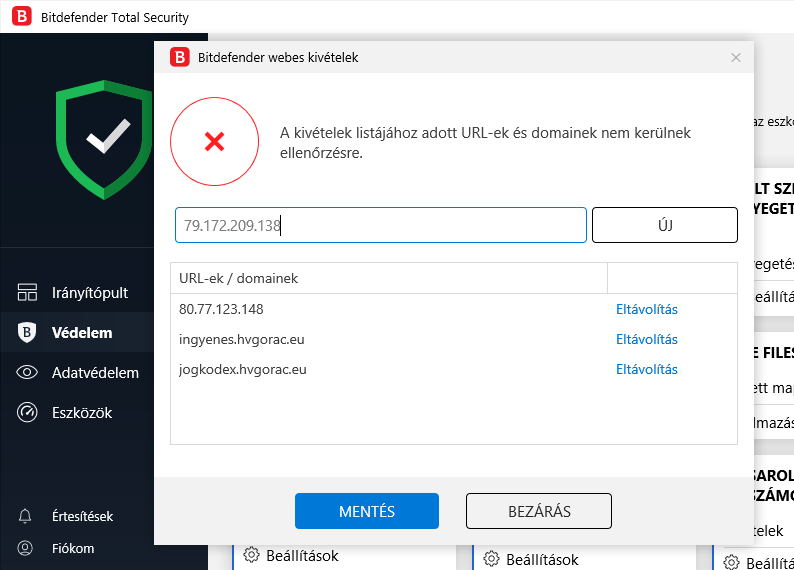
-
Amennyiben ez a beállítás nem lenne elég, további kivételt tud tenni, de ezt már a Vírusirtó (Antivirus) modulban, melyet visszatérve a Védelem fülre ér el.
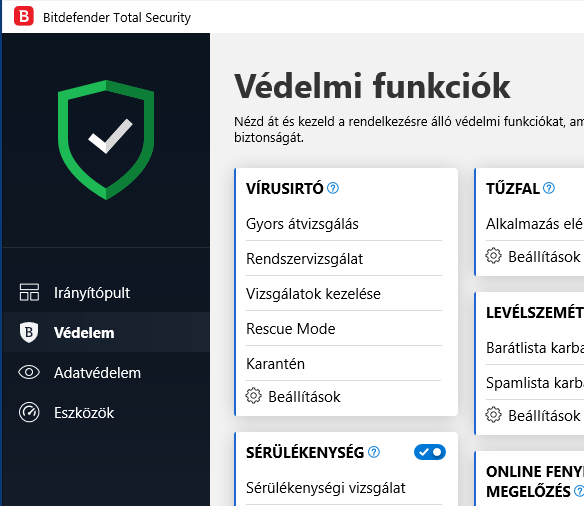
-
A Vírusírtó (Antivirus) szekciójában kattintson a Beállítások (Settings) listaelemre.
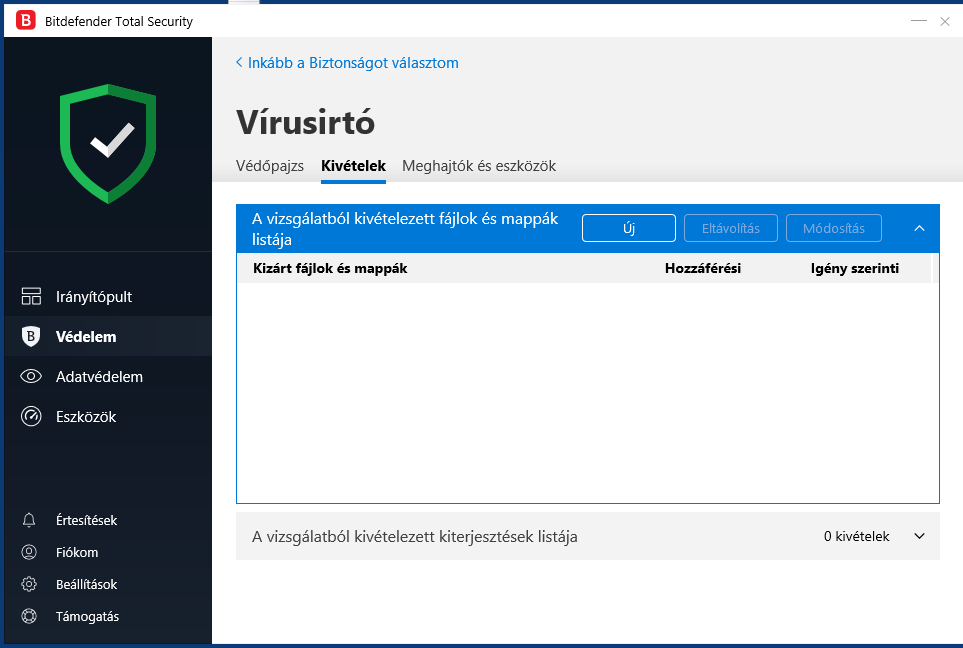
-
Az Új (ADD) gomb megnyomásával új kivételt tud felvenni, mely lehet egy fájl vagy egy egész mappa.
-
A Tallozás (BROWSE) gombbal válassza ki a Jogkódex telepítési útvonalát, mely alap esetben a C:\Program Files (x86)\HVGORAC5C (szükség esetén \bin\javaw.exe).
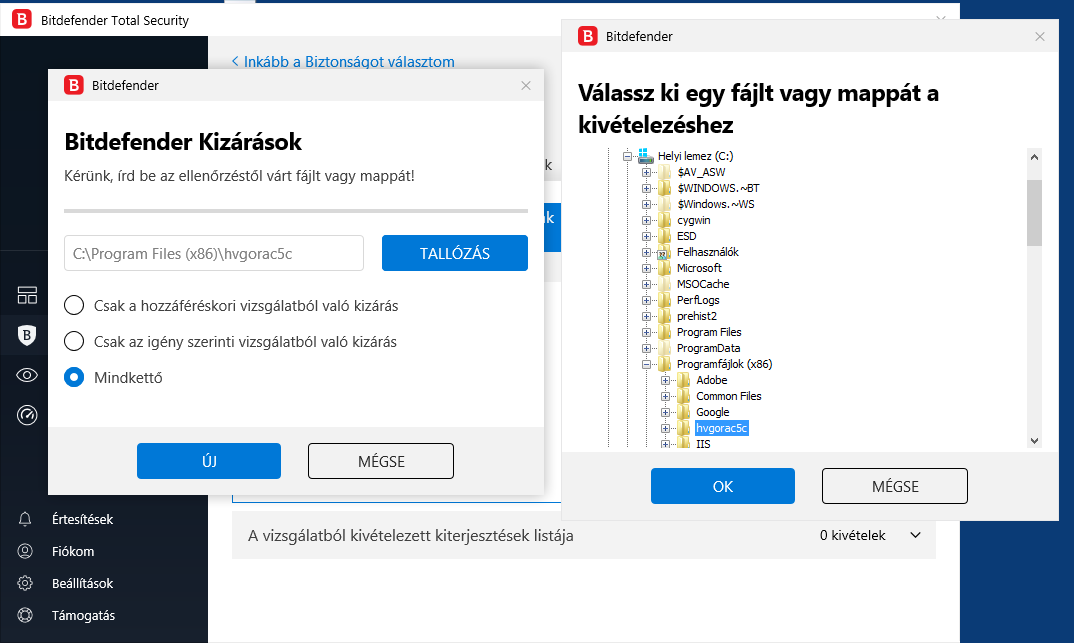
-
Tallózás után, az Új [ADD] gombot lenyomva tudja elmenteni a listára az új kivételt.
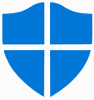 Microsoft Defender
Microsoft Defender
Windows 10 2004-es verziójú rendszer alapértelmezett védelmi szoftvere alapján.
-
A Windows Antivirusának Valósidejű védelméhez való kivétel hozzáadásához nyissa meg a Start menüt, majd a Gépházat.
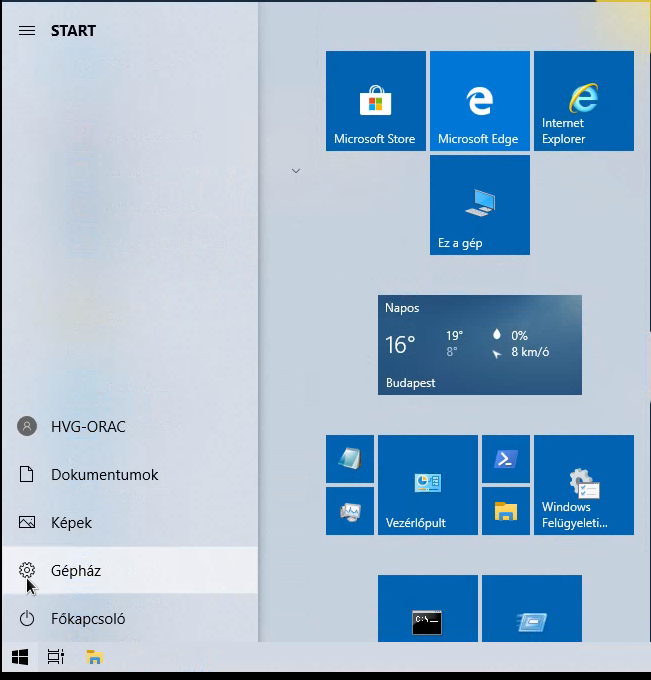
-
A Gépházban válassza a Frissítés és biztonság lehetőséget.
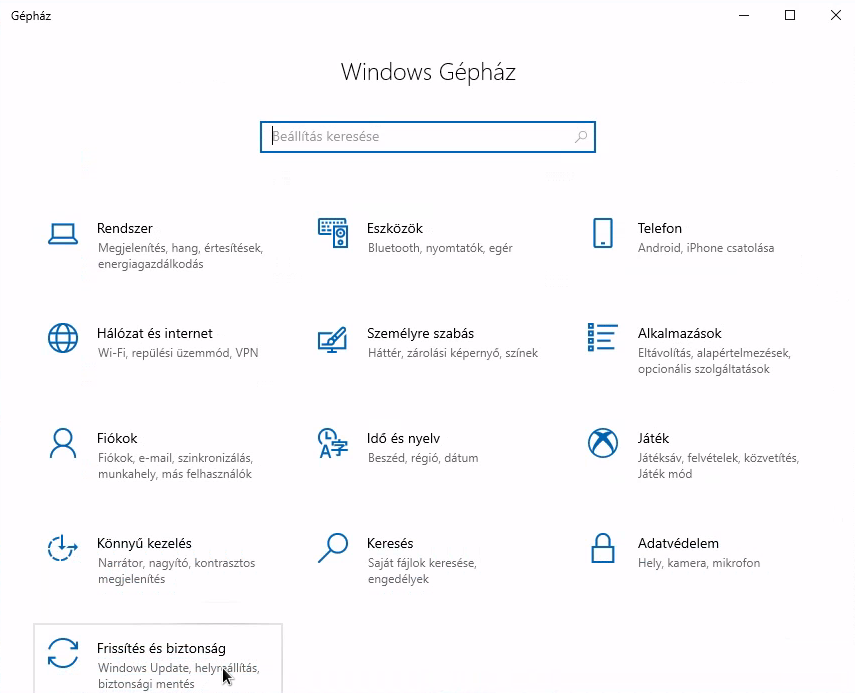
-
A bal menü listán válassza ki a Windows biztonság lehetőséget, majd jobb oldalon a Vírus- és veszélyforrás-kezelés listaelemet.
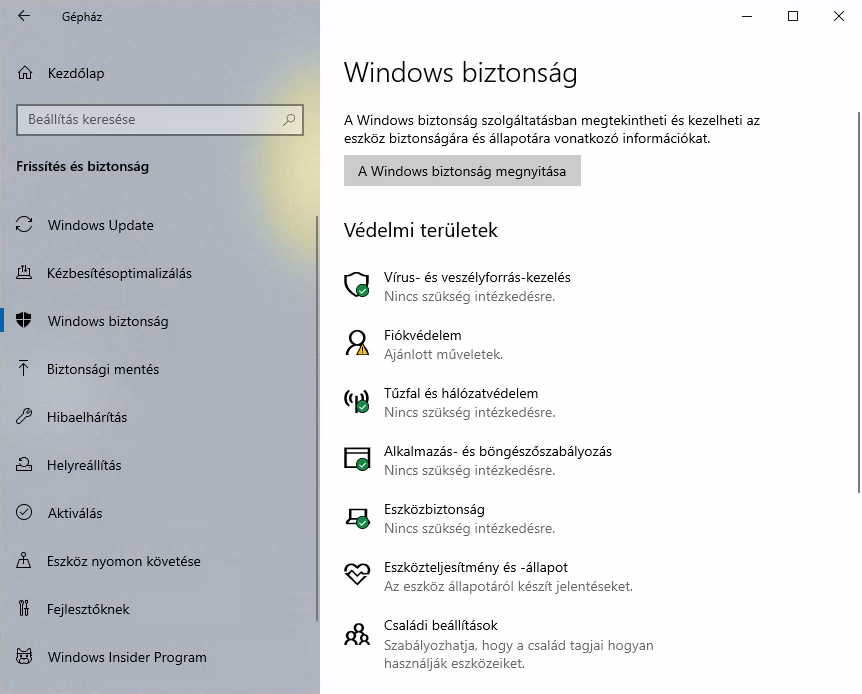
Ekkor megnyílik a Windows Defender valósidejű védelem beállítóablaka.
-
Itt válassza ki a Vírusok és veszélyforrások elleni védelem beállításainál a Beállítások kezelése lehetőséget.
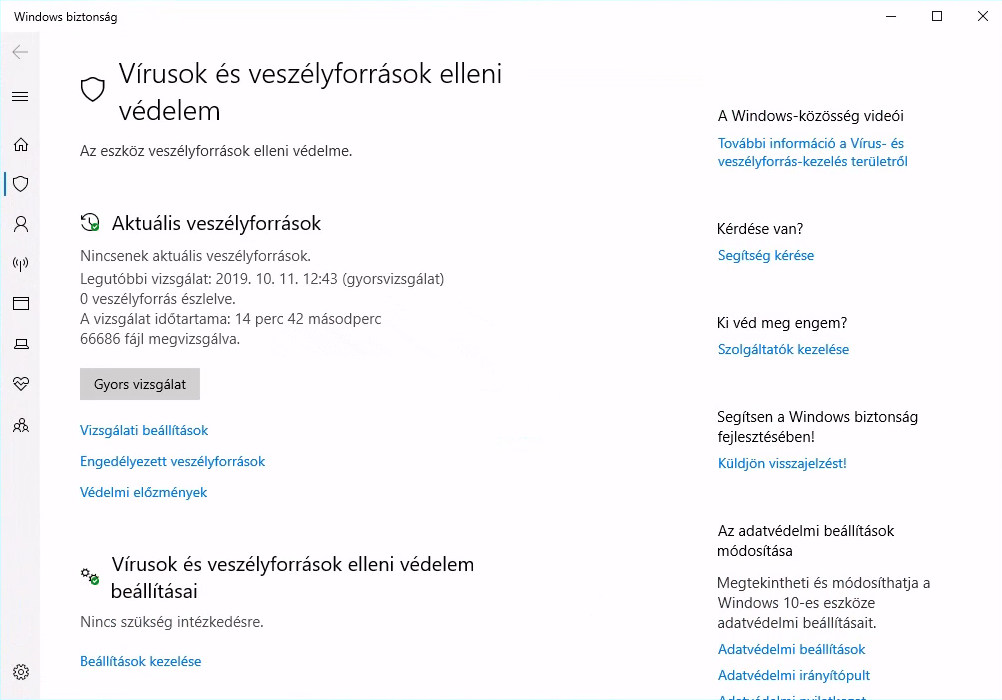
-
Itt van lehetősége ki is kapcsolni a Valós idejű védelmet, lentebb görgetve a Kivételek szekcióhoz pedig ellenőrzési kivételt felvenni, a Kivételek hozzáadása vagy eltávolítása opcióra való kattintással.
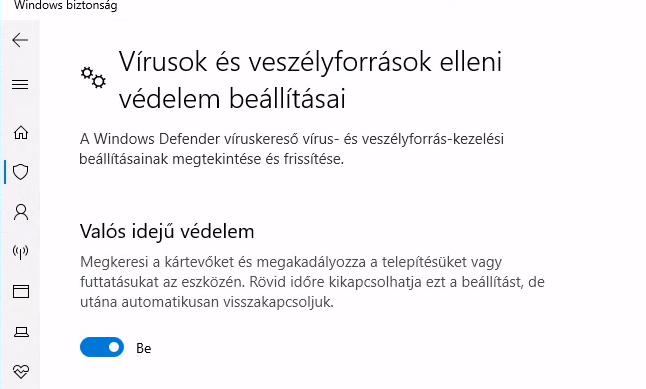
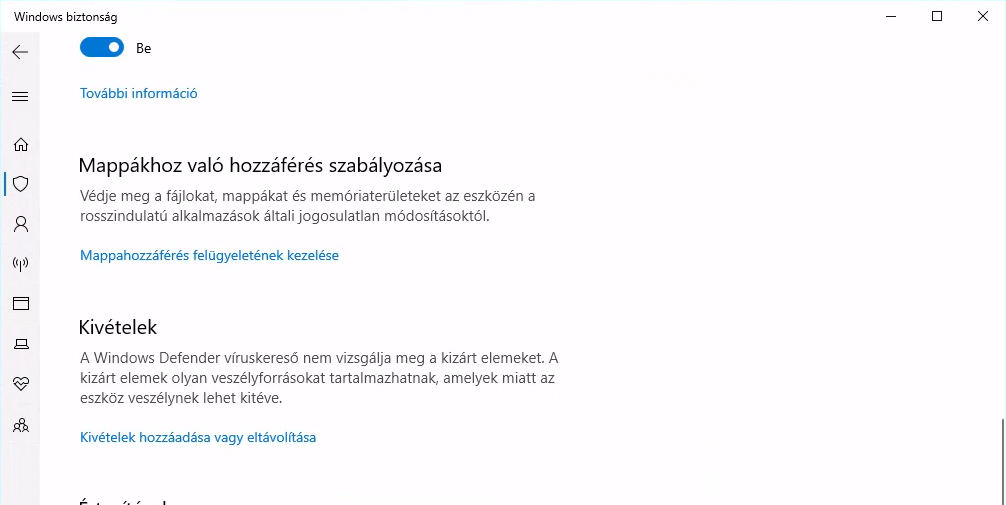
-
Ellenőrzés alól való kizárás hozzáadása a Kivétel hozzáadása gombbal lehetséges, melyre kattintás után megadhatja, hogy egyetlen fájlt, egész mappát, fájltípust vagy folyamatot kíván felvenni ellenőrzési kivételnek.
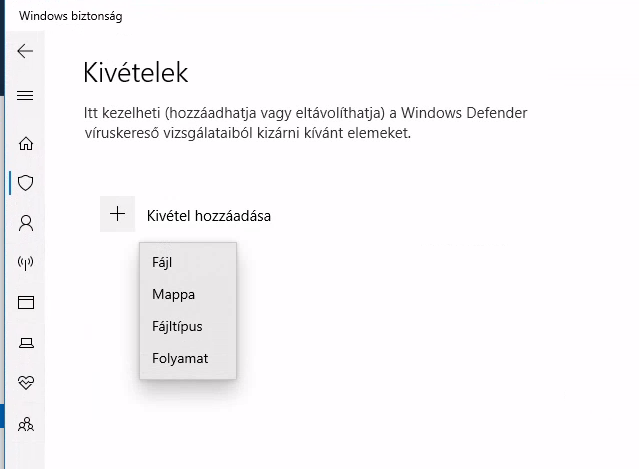
-
A mappa lehetőségre kattintva lehetősége van kitallózni a Jogkódex telepítési mappáját, mely alapértelmezést szerint a C:\Program Files (x86)\HVGORAC5C\ mappában található.
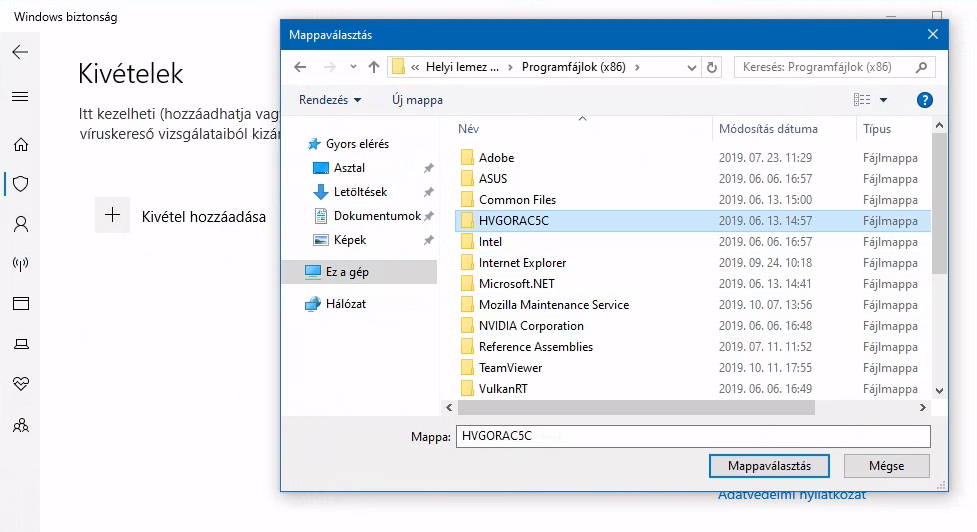
Tallózás után a kivétel felvétele befejeződött.
-
Windows tűzfalon való engedélyezés érdekében, menjen vissza a beállítóablak Kezdőképernyőjére, a bal oszlopban található házikó ikonnal.
A Tűzfal beállításaihoz válassza a Kezdőlapon a Tűzfal és hálózatvédelem modult.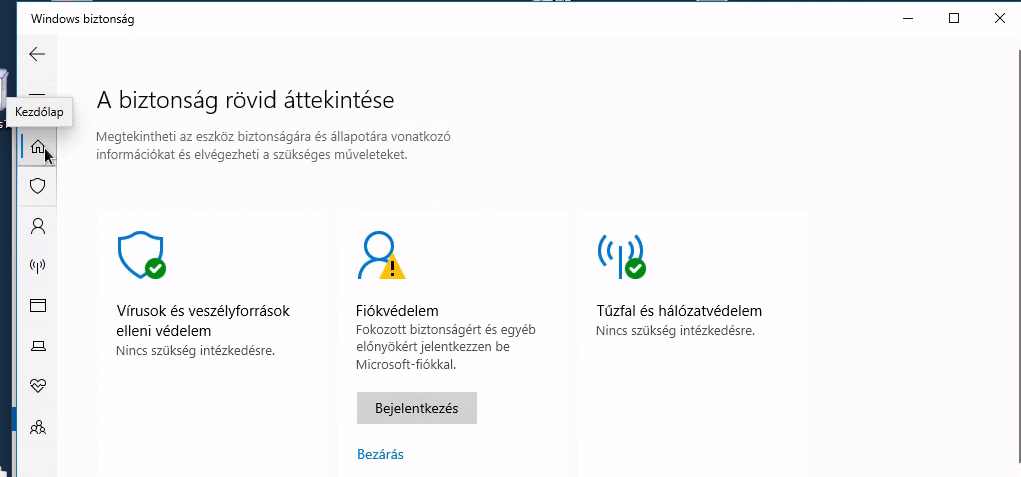
-
Engedélyezéshez válassza az Alkalmazás átengedése a tűzfalon lehetőséget.
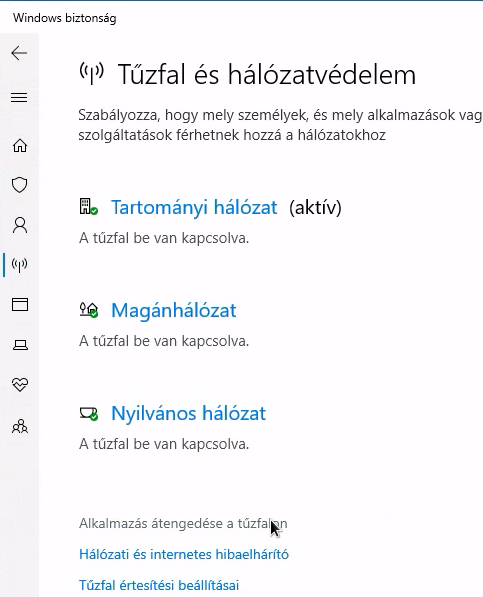
-
A megjelenő Engedélyezett alkalmazások című ablakban szükség esetén először kattintson a Beállítások módosítása gombra, ezzel engedélyezve, hogy további műveleteket tudjon végezni.
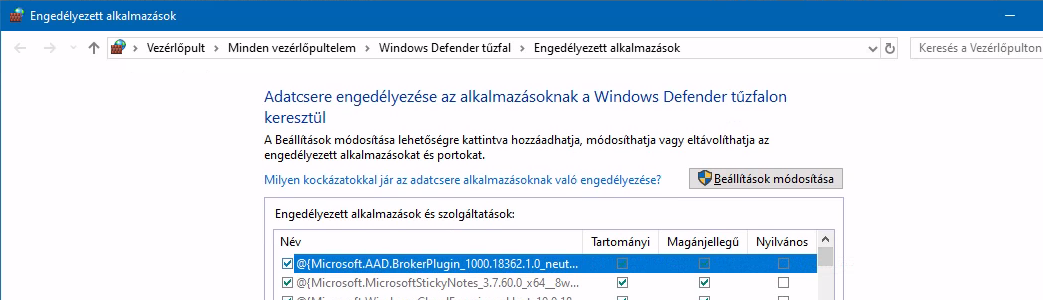
-
Az aktiválódott lehetőségek közül kattintson a Másik alkalmazás engedélyezése..., majd a megjelenő ablakban a Tallózás gombra.
Az így felugró Tallózóban navigáljon el a Jogkódex telepítési mappájába, és válassza ki a bin mappában található javaw.exe fájlt.
Az alapértelmezett telepítési útvonal a C:\Program Files (x86)\HVGORAC5C\bin\javaw.exe.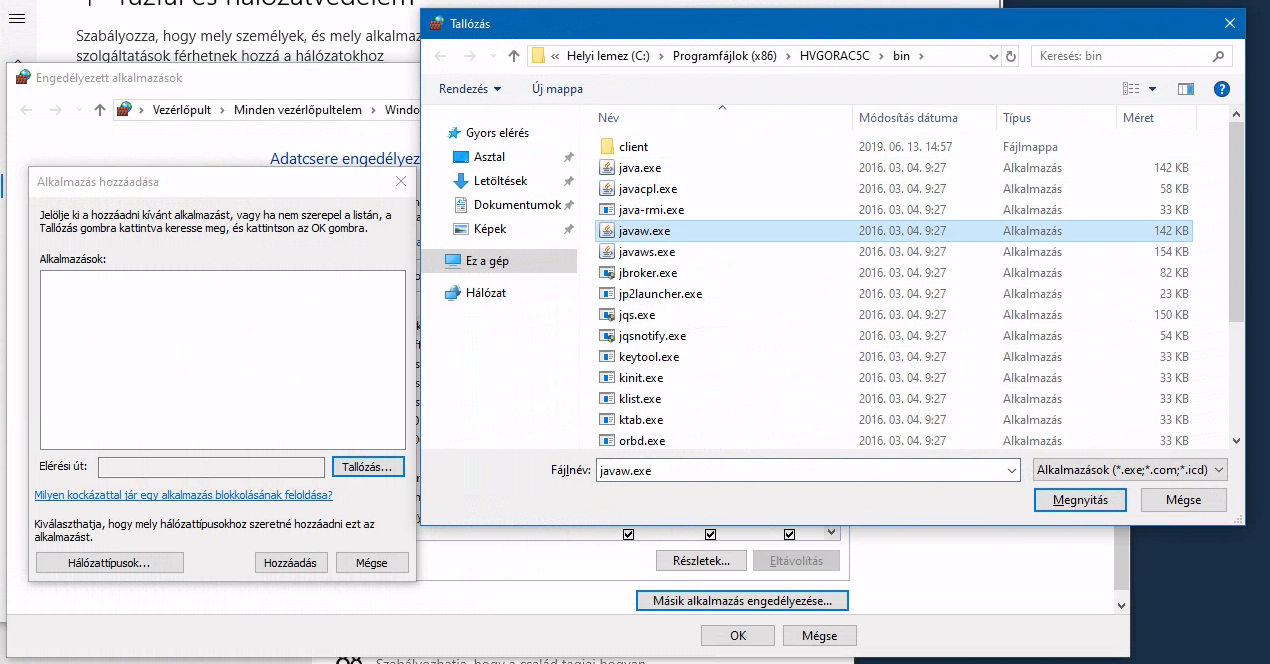
-
Tallózás után kattintson a Hozzáadás gombra.
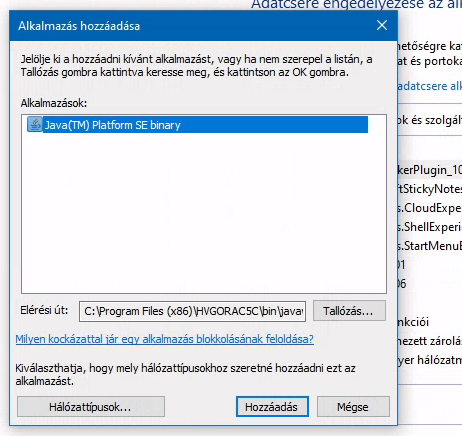
Amennyiben már a listán volt a Java(TM) Platform SE Binary, erről figyelmeztetést kap.
-
A listában keresse a Java(TM) Platform SE Binary nevű sort (ezt adta gyakorlatilag hozzá), a mellette található dobozok közül pedig a szükségesnek tartottakat pipálja be. Ez lehet a Tartományi, és Nyilvános doboz is.
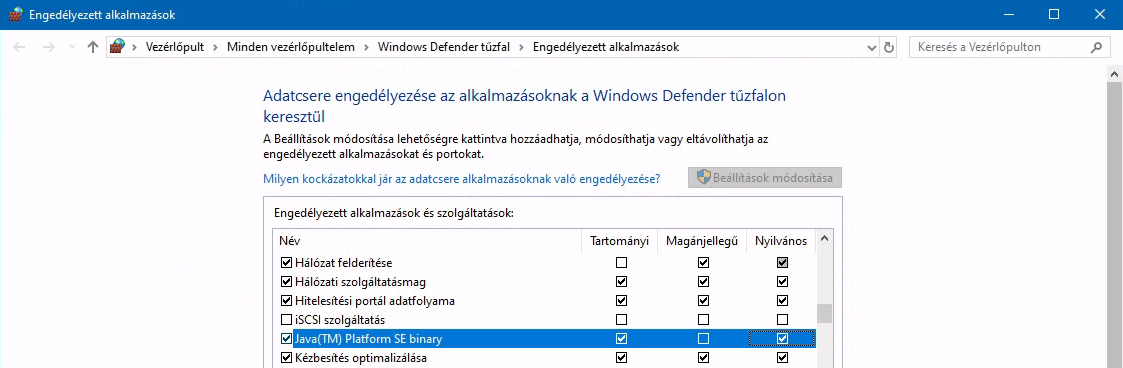
Az OK gombbal jóvá tudja hagyni a beállításait.