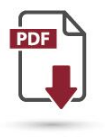A JOGKÓDEX letöltése
A JOGKÓDEX letöltéséhez kattintson az alábbi hivatkozásra, majd kattintson a Jogkódex letöltése gombra. Ha más teleptőt szeretne letölteni, akkor kérjük válasszon az oldal alján található táblázatból.
Ugrás a Jogkódex szoftver letöltése oldalra
Ugrás a Telepítési útmutató oldalra
Ugrás az Első indítás beállításai oldalra
Ugrás a Jogkódex csatlakozási és egyéb problémák elhárítása oldalra
A JOGKÓDEX indítása
Kérjük, kattintson a Windows asztalán látható Jogkódex ikonra. Ezt követően a megjelenő ablakban gépelje be
felhasználónevét és jelszavát és kattintson a Belépés gombra.
Amennyiben a JOGKÓDEX ingyenes változatát használja, a felhasználónév és jelszó mezőket üresen hagyva kattintson az Ingyenes gombra.

TIPP: Pipálja be a Belépő adatok mentése szövegrész előtti checkbox-ot és a jövőben nem kell beírnia a bejelentkezéshez szükséges adatait.
Ugrás az Első indítás beállításai oldalra
Ugrás a Jogkódex csatlakozási és egyéb problémák elhárítása oldalra
Alapvető funkciók
Tartalmi fa: A Tartalmi fa segítségével böngészhet az Ön által előfizetett termék(ek) anyagai között. A Tartalmi fa bármikor elrejthető, illetve előhozható a fenti ikonsor Tartalmi fa ikonjával.
TIPP: A funkciót az F12 billentyű lenyomásával is elérheti.
Kijelölések: Egy megnyitott dokumentumban a megszokott módon a bal egérgomb lenyomásával, az egér kívánt irányba mozgatásával, majd a gomb felengedésével tud szövegrészeket kijelölni. Amennyiben a teljes dokumentumot szeretné kijelölni, azt a fenti ikonsor Mindent kijelöl ikonjára kattintásával érheti el.
TIPP: A mindent kijelöl funkció a CTRL+A billentyűkombinációval is elérhető.
Másolás: Az Ön által kijelölt szövegrészeket a Másolás és Másolás stílussal, táblázatokkal és képekkel ikonokkal tudja vágólapra helyezni. Ez utóbbi esetben a szöveg valamennyi stílusbeállítást, táblázatot és képet megtart. Az így elhelyezett szövegrészeket a CTRL+V billentyűkombinációval tudja szövegszerkesztő programokba beilleszteni.
TIPP: A Másolás funkciót a CTRL+C, a Másolás stílussal, táblázatokkal és képekkel funkciót a CTRL+X billentyűkombinációval is elérheti.
Nyomtatás: Egy anyag egészének, vagy kijelölt részének nyomtatásához, kattintson a felső ikonsor Nyomtatás ikonjára. Ezt követően egy előugró ablak jelenik meg, melyben megtekintheti a nyomtatási képet, illetve módosíthatja a nyomtatási beállításokat.
TIPP: A Nyomtatás funkciót a CTRL+N billentyűkombinációval is elérheti.
Joganyagra ugrás (konkrét joganyag megnyitása)
1. Kattintson a felső ikonsorban található Jsz ikonra.
2. A felugró ablakban adja meg a joganyag kibocsátási évét, sorszámát, kibocsátóját, típusát, majd kattintson az Ugrás a megadott joganyagra gombra.
TIPP: A fontosabb jogszabályokat gyorsabban megtalálja, ha a legalsó lenyíló fülön kiválasztja szokványos rövidítésüket, majd az Ugrás a megadott joganyagra gombra kattint.
TIPP: A funkciót a CTRL+U billentyűkombinációval is elérheti.
Jogesetre ugrás (konkrét jogeset megnyitása)
1. Kattintson a felső ikonsorban található BH ikonra.
2. A felugró ablakban adja meg a jogeset kibocsátási évét, sorszámát és típusát, majd kattintson az Ugrás a megadott jogesetre gombra.
TIPP: A funkciót a CTRL+J billentyűkombinációval is elérheti.
Keresés az adatbázisban
Az Adatbázisban keresés funkcióval az ORAC Kiadó teljes adatbázisában kereshet (joganyagok, döntvények, szakcikkek és kommentárok között).
Kattintson a felső ikonsorban található nagyító ikonra (Adatbázisban keresés).
Az ablak tetején elhelyezkedő fülek egyikének kiválasztásával jelölje meg, mely anyagtípusban kíván keresni.
Adja meg azokat a szavakat/kifejezéseket, amikre keresni kíván.
Adjon meg további szűkítő feltételeket a checkbox-ok, lenyíló menük használatával.
Kattintson a Keresés indítása gombra.
A megjelenő találati listában a linkekre kattintva megnyithatja az egyes anyagokat.
TIPP: A funkciót a CTRL+H billentyűkombinációval is elérheti.
TIPP: A keresési találatok ablak tetején a nagyító ikonra kattintva tovább szűkítheti a keresési feltételeket.
TIPP: A keresési találatok ablakban jobbra felül, a lemez ikonra klikkelve elmentheti a találati listát, vagy a keresési feltételt. Utóbbiakat a tartalmi fa Keresési találatok füle alatt találja meg.
Linkek és kapcsolódó anyagok
Linkek: A joganyagok szövegében található kék linkek hatályban lévő, míg a zöld színnel szedett linkek hatályon kívül helyezett vagy még nem hatályos joganyagokra mutatnak. A linkekre kattintva a joganyagok új ablakban nyílnak meg.
Kapcsolódó anyagok: Az egyes jogszabályhelyekhez kapcsolódó joganyagokat a Jsz ikonra, míg a kapcsolódó jogeseteket a BH ikonra kattintva érheti el. A kapcsolódó anyagok új ablakban nyílnak meg, ahol a találati listában az ablak felső részén található nyilakkal navigálhat.
Egységes nézet: Amennyiben egy joganyagot végrehajtási rendeletével egységes nézetben kívánja megtekinteni, kérjük kattintson az Megtekintés egységes szerkezetben ikonra.
TIPP: Ha a lábjegyzetek szövegében látható linkekre kíván ugrani, kérjük, kattintson a bal gombbal a lábjegyzet ikonon, majd ezt követően klikkeljen a linkre.
Iratminták
Adatbázisunk számos szerkeszthető iratmintát tartalmaz, melyeket tetszése szerint formázhat. Az aktív ablak tetején található ikonsor a szövegszerkesztőkben megszokott funkciókat kínálja Önnek. Az iratmintákat fsd formátumban mentheti el, melyeket bármikor újra megnyithat és tovább szerkeszthet.
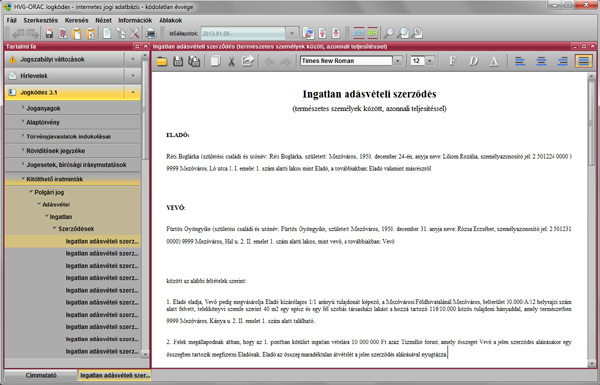
Formanyomtatványok
Adatbázisunk számos kitölthető formanyomtatványt tartalmaz, köztük cégbejegyzési és változásbejegyzési nyomtatványokat, melyekből az elektronikus cégeljárásban használt XML dokumentumot tud előállítani. Az aktív ablak tetején található Formanyomtatvány mentése és Formanyomtatvány mentése másként ikonokkal elmentheti a kitöltött nyomtatványt. A Formanyomtatvány betöltése ikonnal tudja a korábban a számítógépére elmentett formanyomtatványokat megnyitni. Többoldalas formanyomtatványok esetén az ablak alján található nyilakkal tud navigálni az oldalak között. A XML készítése ikonra kattintva tud a kitöltött nyomtatványból XML dokumentumot előállítani.
TIPP: A megnyitott formanyomtatványban a TAB billentyűvel tud a következő mezőre ugrani.
Beállítások
A Nézet menü Beállítások pontjában találja a legfontosabb beállítási lehetőségeket termékünkön, mellyel testre szabhatja a joganyagok megjelenítését. Az egyes joganyagokban megjelenő kapcsolódó anyagok, képek, táblázatok és megjegyzések beágyazását a felső öt checkbox használatával állíthatja be. A Keresés opció alatt állíthatja be, hogy az Adatbázisban keresés funkció a teljes adatbázisban, vagy csak az Ön által előfizetett dokumentumokban keressen. A Dokumentumok megnyitása opciónál megadhatja, hogy alapértelmezetten minden dokumentum új ablakban nyíljon-e meg. A felső Szöveg fül kiválasztásával beállíthatja az alapértelmezett betűméretet.
További tippek
TIPP: A joganyagok szövegében a jobb gombra kattintva számos funkciót érhet el az előugró menüben.
TIPP: Leggyakrabban használt jogszabályait tegye a Kedvencei közé, hogy gyorsabban elérje őket a Tartalmi fa Kedvencek menüpontjából.
TIPP: A Megjegyzés szerkesztése menüponttal Ön megjegyzéseket írhat a megnyitott dokumentum egyes soraihoz.
TIPP: A Tartalmi fában állva, a jobb gombot lenyomva, majd az előugró ablakban a Címmutató megjelenítése opcióra kattintva, megjelenítheti egy-egy faág tartalmát új ablakban.
TIPP: Egy joganyagban állva a jobb gombra előugró menüben az Info oldal pontot választva Ön megtekintheti egy-egy joganyag legfontosabb adatait (közlönyben való megjelenés, kibocsátás dátuma, időállapotok, joganyag típusa, kibocsátója és jogterülete).
Elfelejtett jelszó
Amennyiben elfelejtette jelszavát, az orac.hu weboldalon a Belépés oldalon tudja ismételten megkérni.
Kattintson a fejléc “Belépés” menüpontjára, majd az “Visszatérő vevő” boxban található elfelejtett jelszó linkre. Gépelje be felhasználói nevét, majd nyomjon a tovább gombra.
Jelszava a nálunk regisztrált e-mail címére kerül kiküldésre.
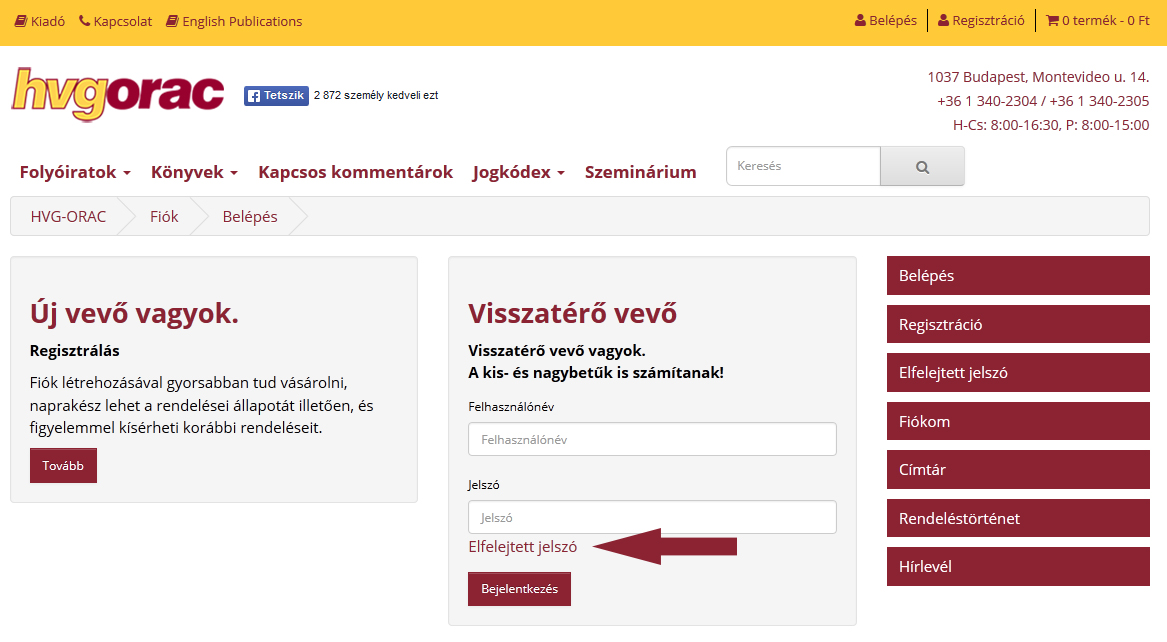
Szoftverfrissítés
A Jogkódex automatikusan frissíti magát. Ha ez mégsem történne meg, akkor manuálisan lehet frissíteni a legújabb verziójára.
A Jogkódex kézi frissítése: az Eszköztár menü Szoftverfrissítés menüpontjában (balra fent).
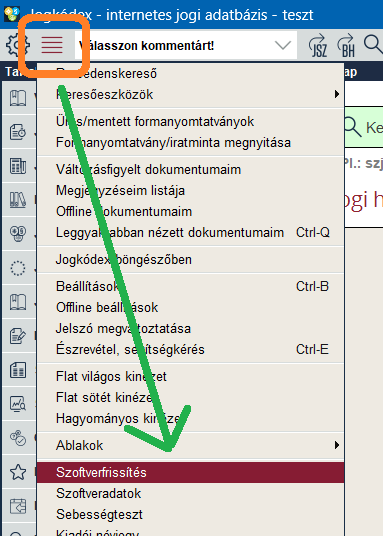
(A szoftver alatt működő jogi adatbázis mindig a legfrissebb, még akkor is, ha nem a legfrissebb verziójú Jogkódex kliensprogramot (szoftvert) használja a gépén.)